本文目录导读:
ThinkPad作为联想公司推出的一款经典商务笔记本电脑系列,以其坚固耐用、性能稳定而受到广大用户的喜爱,在电脑使用过程中,有时我们需要进入BIOS(Basic Input/Output System,基本输入输出系统)进行一些硬件设置或系统调整,本文将详细介绍ThinkPad进入BIOS的方法。
进入BIOS的前提与注意事项
在进入ThinkPad BIOS之前,需要注意以下几点:
1、电源状态:确保ThinkPad电脑已经接通电源,并且电池电量充足。
2、操作环境:请确保电脑处于正常启动状态,无异常情况如死机、蓝屏等。
3、操作步骤:进入BIOS的操作需要一定的电脑操作知识,请仔细阅读本文内容。

ThinkPad进入BIOS的常见方法
ThinkPad进入BIOS的方法因型号不同可能略有差异,但大多数型号可以通过以下几种方法进入BIOS:
1、通过F1键进入BIOS:在电脑启动时,通常会有一个启动画面,画面上会提示按哪个键进入BIOS设置,对于ThinkPad来说,通常需要按F1键来进入BIOS设置,在启动画面出现时,请迅速按下F1键。
2、通过F2键或Fn+F2组合键进入BIOS:部分ThinkPad电脑需要在电脑启动时按下F2键或Fn+F2组合键来进入BIOS设置,具体操作方法请参考电脑型号的说明书。
3、通过快捷键组合进入BIOS:部分型号的ThinkPad电脑还支持通过其他快捷键组合来进入BIOS设置,某些型号的电脑可能需要同时按下Ctrl+Alt+Delete等键来进入BIOS设置,具体操作方法请参考电脑型号的快捷键说明。
具体操作步骤
以最常见的通过F1键进入BIOS为例,具体操作步骤如下:
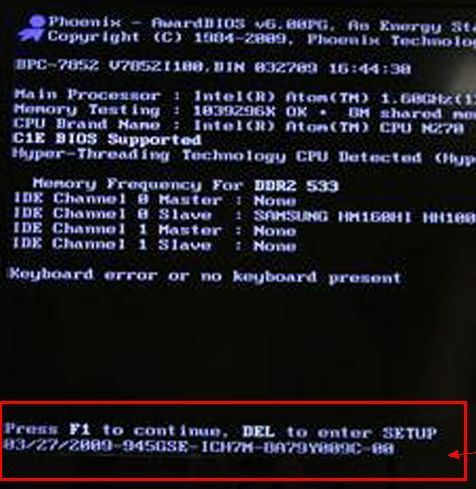
1、启动ThinkPad电脑,等待启动画面出现。
2、在启动画面上,留意屏幕上的提示信息,通常会有“按F1进入BIOS”等字样。
3、在提示信息出现时,迅速按下键盘上的F1键,如果一次不成功,可以在启动过程中多次尝试按下F1键。
4、按下F1键后,电脑将自动进入BIOS设置界面,您可以通过使用键盘上的方向键和回车键来浏览和设置BIOS选项。
常见问题及解决方案
1、无法进入BIOS设置:这可能是由于电脑硬件故障或操作系统问题导致的,请检查电脑的电源、内存等硬件是否正常工作,并尝试使用系统恢复功能或重装操作系统来解决问题。
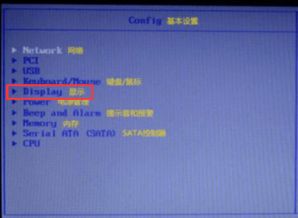
2、BIOS界面与操作不熟悉:如果您对BIOS界面和操作不熟悉,可以参考ThinkPad的官方用户手册或在线教程来了解更多信息,还可以通过搜索引擎搜索相关教程和视频来学习如何操作ThinkPad BIOS。
3、BIOS设置错误导致电脑无法启动:如果您在BIOS设置中误操作导致电脑无法启动,可以尝试使用恢复默认设置功能来恢复BIOS设置到出厂状态,具体操作方法请参考您的电脑型号的BIOS设置说明。
通过以上介绍,我们了解了ThinkPad进入BIOS的常见方法和具体操作步骤,在操作过程中,需要注意电源状态、操作环境以及操作步骤等方面的问题,为了更好地保护您的ThinkPad电脑并确保其正常运行,建议您定期备份重要数据、更新驱动程序和操作系统等,如果您对BIOS设置不熟悉或遇到问题,可以参考官方用户手册、在线教程或寻求专业人士的帮助来解决问题。





