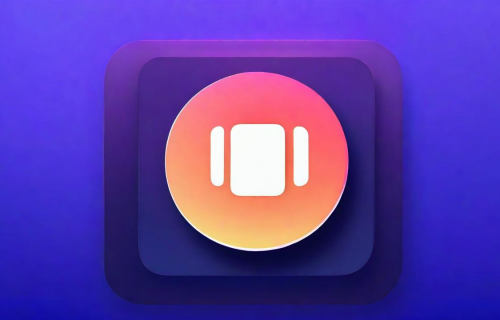本文目录导读:
在如今这个信息时代,无线网络已经成为我们日常生活和工作中不可或缺的一部分,有时我们可能会遇到笔记本电脑无法找到无线网络的问题,尤其是在使用Windows 10操作系统时,本文将详细介绍在Windows 10系统中,笔记本电脑找不到无线网络时的解决方法。
问题诊断
在解决无线网络连接问题之前,首先需要诊断问题的原因,以下是一些可能导致笔记本电脑无法找到无线网络的原因:
1、无线网络开关未开启:部分笔记本电脑具有物理或虚拟的无线网络开关,如果未开启,则无法搜索到无线网络。
2、驱动程序问题:无线网卡驱动程序可能已损坏或过时,导致无法正常工作。
3、网络配置问题:网络配置可能出现问题,如IP地址冲突、DNS设置错误等。
4、路由器或网络故障:路由器故障或网络故障也可能导致笔记本电脑无法搜索到无线网络。
解决方法
针对以上问题,我们可以采取以下措施解决笔记本电脑无法找到无线网络的问题:
1、检查无线网络开关
检查笔记本电脑的无线网络开关是否已开启,如果使用的是物理开关,确保其处于开启状态;如果使用的是虚拟开关(通常在键盘上),则需通过相应的快捷键或操作来开启,还可以进入设备管理器检查无线网卡是否正常工作。
2、更新无线网卡驱动程序
如果无线网络开关已开启,但仍然无法找到无线网络,可能是无线网卡驱动程序出现问题,可以尝试更新无线网卡驱动程序,可以通过设备管理器找到无线网卡,右键选择“更新驱动程序软件”,然后按照提示进行更新,也可以前往笔记本电脑官网或芯片组厂商官网下载最新版本的驱动程序进行安装。
3、检查网络配置
如果驱动程序已更新,但仍然无法找到无线网络,可能是网络配置出现问题,可以检查IP地址、DNS设置等网络配置是否正确,可以通过以下步骤进行检查和修改:
a. 进入“设置”-“网络和Internet”-“WLAN”。
b. 点击“更改适配器选项”,找到正在使用的无线网络连接。
c. 右键选择“属性”,检查IP地址、DNS设置等是否正确,如有需要,可以自动获取IP地址和DNS设置。
d. 保存设置后,尝试重新连接无线网络。
4、重启路由器和笔记本电脑
如果以上方法均无效,可以尝试重启路由器和笔记本电脑,首先关闭路由器电源,等待几分钟后再重新开启,然后重启笔记本电脑,再次尝试连接无线网络,有时,简单的重启操作可以解决一些临时的网络问题。
5、检查路由器设置和固件更新
如果路由器出现故障或固件版本过旧,也可能导致笔记本电脑无法搜索到无线网络,可以检查路由器的设置和固件版本,如有需要可以进行更新或重置路由器,确保路由器的无线信道和加密方式与笔记本电脑的设置相匹配。
常见问题解答
Q:笔记本电脑无法搜索到任何无线网络怎么办?
A:首先检查无线网络开关是否开启,然后尝试更新无线网卡驱动程序,最后检查网络配置是否正确,如果问题仍未解决,可以尝试重启路由器和笔记本电脑。
Q:更新无线网卡驱动程序后仍然无法找到无线网络怎么办?
A:在更新驱动程序后,可以尝试检查网络配置是否正确,并确保路由器设置与笔记本电脑的设置相匹配,如果问题仍未解决,可能需要进一步检查硬件故障或寻求专业帮助。
Q:笔记本电脑连接无线网络时出现密码错误怎么办?
A:首先确认输入的密码是否正确,如果密码正确但仍然无法连接,可以尝试重启路由器和笔记本电脑,或者重置路由器密码并重新设置无线网络连接。
本文介绍了在Windows 10系统中,笔记本电脑找不到无线网络时的解决方法,通过检查无线网络开关、更新无线网卡驱动程序、检查网络配置、重启路由器和笔记本电脑等措施,可以解决大部分无线网络连接问题,在遇到问题时,我们可以按照本文提供的步骤进行排查和解决,如问题仍未解决,建议寻求专业帮助或联系相关技术支持人员进行处理。