本文目录导读:
在日常生活和工作中,我们常常使用Word文档来记录和整理信息,而在编辑Word文档时,页眉横线是一个常见的元素,但有时候我们可能觉得它并不需要或者想要进行修改,如何删除Word页眉横线呢?本文将详细介绍删除Word页眉横线的方法,并附上相应的快捷键操作。
删除Word页眉横线的方法
1、通过菜单栏删除页眉横线
步骤一:打开Word文档,将光标移动到需要删除页眉横线的页面。
步骤二:在菜单栏中找到“插入”选项,点击“页眉”下拉菜单。
步骤三:在弹出的页眉选项中,选择“删除页眉横线”,页眉中的横线就会被删除。
2、通过格式选项删除页眉横线

步骤一:同样打开需要删除页眉横线的Word文档。
步骤二:双击页眉区域,进入页眉编辑模式。
步骤三:在页眉区域选中横线,然后通过格式选项中的“边框和底纹”进行设置,在弹出的对话框中,将边框线条设置为“无”,然后点击“确定”,这样,页眉横线就被删除了。
3、通过快捷键操作删除页眉横线
除了以上两种方法,我们还可以通过快捷键操作来删除页眉横线,具体步骤如下:

步骤一:将光标移动到需要删除页眉横线的页面。
步骤二:同时按下“Ctrl”和“Shift”键,然后按下“H”(即“Home”键),进入页眉编辑模式。
步骤三:选中页眉中的横线,然后按下“Delete”键进行删除,这样,页眉横线就被快速删除了。
注意事项
1、在删除页眉横线时,要确保光标位于需要修改的页面上,否则可能无法正确删除。
2、如果在删除过程中遇到问题,可以尝试关闭Word文档后重新打开,或者检查Word的版本是否支持相应的操作。
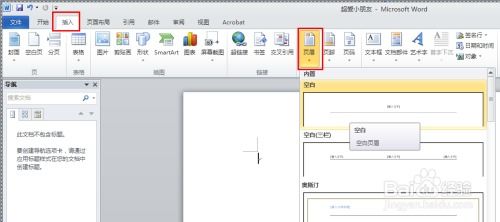
3、除了删除页眉横线,我们还可以通过类似的方法修改页眉的其他内容,如字体、颜色、对齐方式等。
4、在使用快捷键操作时,要注意同时按下相应的键,确保操作正确,如果不熟悉快捷键操作,可以参考Word的帮助文档或者网上教程进行学习。
通过以上三种方法,我们可以轻松地删除Word页眉横线,通过菜单栏和格式选项的方法较为直观,而通过快捷键操作则更加快捷方便,在实际使用中,我们可以根据具体情况选择合适的方法进行操作,要注意在删除过程中遵循相应的步骤和注意事项,确保操作正确,希望本文的介绍能够帮助大家更好地使用Word文档,提高工作效率。






