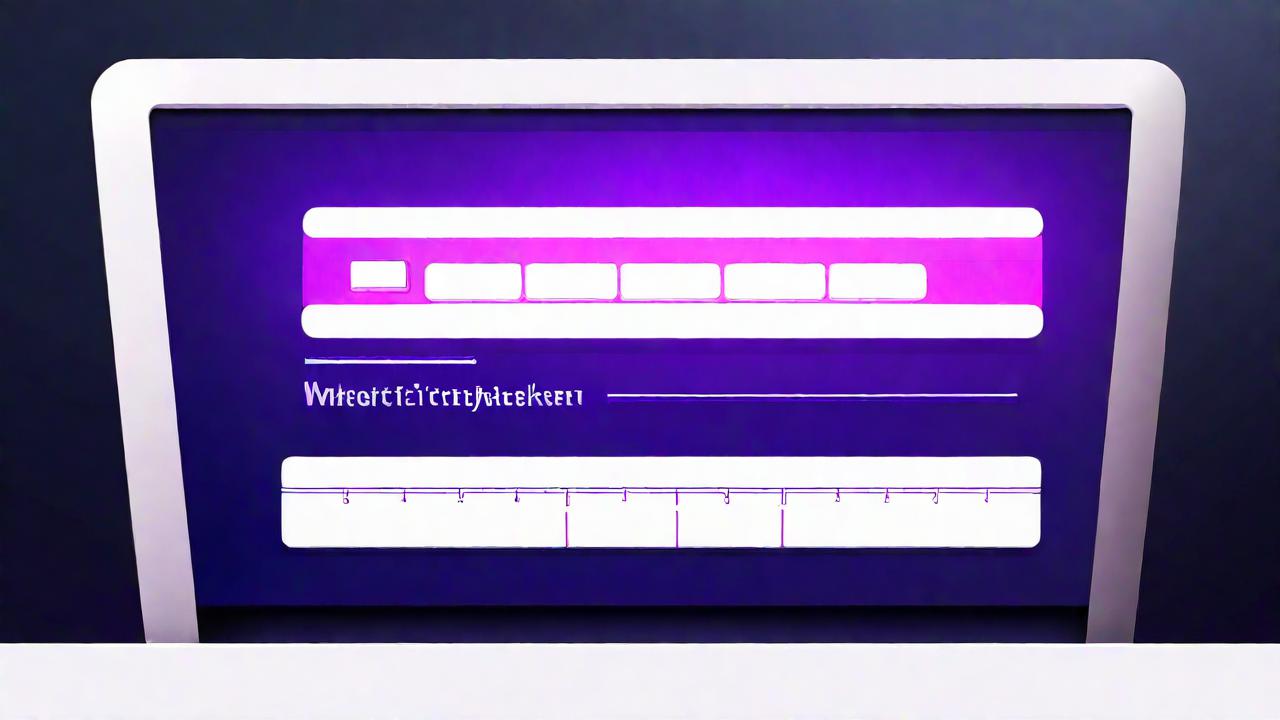
本文目录导读:
Mac下跳转到下一页的常见场景
在Mac系统中,跳转到下一页的场景非常多,
1、网页浏览:在浏览器中浏览网页时,常常需要快速跳转到下一页以便继续浏览。
2、文档编辑:在处理长篇文档时,需要快速跳转到下一页以继续编辑或查看内容。
3、PDF阅读:在阅读PDF文件时,也可能需要跳转到下一页。
Mac下跳转到下一页的常用方法
在Mac系统中,跳转到下一页的方法主要有以下几种:
1、使用鼠标或触控板:将鼠标移动到页面或文档的边缘,通常位于右侧,然后单击或点击以跳转到下一页,对于使用触控板的用户,可以使用双指向上滑动的手势来实现相同的效果。
2、使用键盘快捷键:Mac系统提供了多种键盘快捷键,用于快速跳转到下一页,其中最常用的快捷键是“Command + →”,根据不同的应用和上下文,还可能有其他特定的快捷键。
Mac下跳转到下一页的快捷键详解
在Mac系统中,跳转到下一页的快捷键是“Command + →”,这个快捷键几乎可以在所有的应用程序中使用,包括浏览器、文档编辑器、PDF阅读器等,掌握这个快捷键可以大大提高工作效率。
除了“Command + →”之外,根据不同的应用和上下文,还可能有其他特定的快捷键,在某些浏览器中,可能还会使用“Space”键来快速翻页,而在一些特定的文档编辑器或PDF阅读器中,也可能会有其他特定的快捷键,这些快捷键的具体使用方法可以在相应的应用程序的帮助文档或设置中找到。
四、如何记忆和使用Mac下跳转到下一页的快捷键
要记住和使用Mac下跳转到下一页的快捷键,可以采取以下方法:
1、反复练习:通过反复练习使用快捷键,可以逐渐熟悉并记住它,可以在平时的工作和娱乐中多加练习,比如在浏览网页、编辑文档或阅读PDF文件时,尝试使用快捷键来跳转到下一页。
2、将快捷键与常用操作关联:将快捷键与常用的操作关联起来,可以帮助记忆,可以将“Command + →”与“跳转到下一页”这个操作关联起来,每次需要跳转到下一页时,就自然而然地使用这个快捷键。
3、查看帮助文档或设置:如果忘记了某个应用程序的快捷键,可以查看该程序的帮助文档或设置,在帮助文档或设置中,通常会列出所有的快捷键和它们的功能,可以帮助你快速找到需要的快捷键。
4、使用记忆技巧:可以使用一些记忆技巧来帮助记忆快捷键,可以将“Command + →”这个快捷键与一些容易记忆的词语或图像联系起来,以便更容易地记住它。
注意事项
在使用Mac下跳转到下一页的快捷键时,需要注意以下几点:
1、确认当前光标或焦点位置:在使用快捷键之前,需要确认当前的光标或焦点位置是否在可进行翻页操作的控件上,如果光标或焦点不在正确的位置上,可能无法使用快捷键进行翻页。
2、避免误操作:由于Mac系统的快捷键比较丰富,有时候可能会误操作,在使用快捷键时需要仔细确认和区分不同的快捷键和它们的功能,如果不确定某个快捷键的功能或作用,可以先查看相应的帮助文档或设置。
3、适应不同应用和上下文:不同的应用和上下文可能会有不同的快捷键和操作方式,在使用Mac系统时需要适应不同的应用和上下文,并根据具体情况选择合适的操作方式和快捷键。
本文介绍了在Mac下如何快速跳转到下一页以及相应的快捷键,通过掌握这些方法和技巧可以提高工作效率和操作体验,需要注意的是在使用过程中要仔细确认和区分不同的快捷键和它们的功能以避免误操作同时也要根据具体情况选择合适的操作方式和快捷键以更好地适应不同的应用和上下文。




