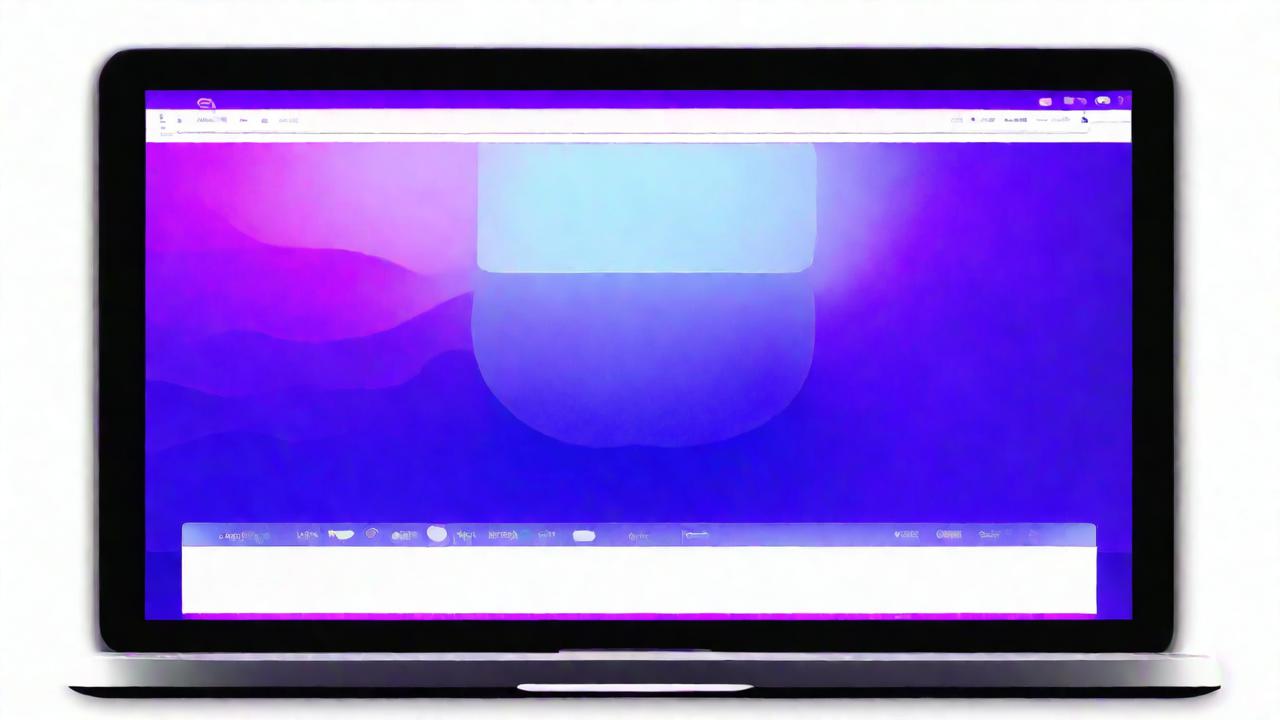
本文目录导读:
浏览器中的下一页操作
在Mac的浏览器中,如Safari、Chrome等,翻页操作通常非常简单,如果您正在浏览一个包含多页内容的网站,如新闻列表、文章列表等,您可以直接点击页面底部的“下一页”链接或按钮来切换到下一页。
除了手动点击链接外,您还可以使用键盘快捷键来快速翻页,在大多数浏览器中,可以使用以下快捷键:
1、空格键:在大多数情况下,按下空格键可以切换到下一页。
2、Page Down键:该键通常位于键盘的右上角,按下后可以快速切换到下一页。
PDF文档中的下一页操作
如果您正在Mac上阅读PDF文档,可以使用以下方法来切换到下一页:
1、使用鼠标或触控板:将鼠标指针或手指放在文档页面的右侧边缘,当指针变为向右的箭头时,按住鼠标或触控板左键并拖动,即可快速翻到下一页。
2、键盘快捷键:在Mac上阅读PDF文档时,可以使用以下键盘快捷键来切换到下一页:
a. Command + →:使用该快捷键可以快速跳转到下一页。
b. Page Down键:同样地,Page Down键也可以用于在PDF文档中翻页。
其他应用程序中的下一页操作
除了浏览器和PDF阅读器外,Mac上还有很多其他应用程序需要翻页操作,在编辑长文档时,您可能需要使用到一些文本编辑器或写作软件,这些软件通常都有自己的翻页方式,以下是一些常见的应用程序及其翻页方法:
1、文本编辑器(如Notion、Ulysses等):这些文本编辑器通常支持使用鼠标或触控板进行翻页操作,您还可以使用键盘快捷键进行快速翻页,具体快捷键因软件而异,请参考相应软件的帮助文档或设置选项。
2、图片查看器(如Preview、Image Viewer等):在Mac的图片查看器中查看多页图片时,您可以使用鼠标或触控板进行翻页操作,还可以使用键盘上的方向键或Page Up/Page Down键进行快速翻页。
3、其他应用程序:其他一些应用程序可能具有特定的翻页方式或快捷键,您可以参考相应软件的帮助文档或设置选项来了解如何进行翻页操作。
注意事项
在进行翻页操作时,需要注意以下几点:
1、确保您的手指或鼠标指针处于正确的位置:在进行翻页操作时,确保您的手指放在正确的位置上(如鼠标左键、触控板等),以便能够准确地进行翻页操作。
2、熟悉快捷键:熟悉各种应用程序的快捷键可以帮助您更快地进行翻页操作,记住常用的快捷键并学会灵活运用它们可以提高您的操作效率。
3、避免误触:在进行翻页操作时,要避免误触其他按钮或链接导致不必要的跳转或关闭窗口等操作。
4、适应不同软件:不同的软件可能具有不同的翻页方式和快捷键设置,因此在使用新的软件时需要适应其操作方式并熟悉相应的快捷键设置。
掌握如何在Mac上进行下一页的操作对于提高工作效率和便捷性非常重要,通过熟悉各种应用程序的翻页方式和快捷键设置以及注意一些细节问题可以轻松应对各种情况并提高您的操作效率。







